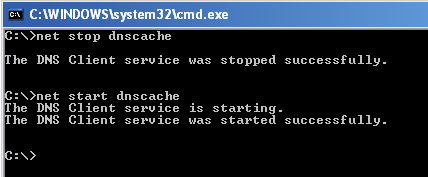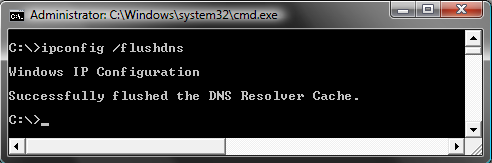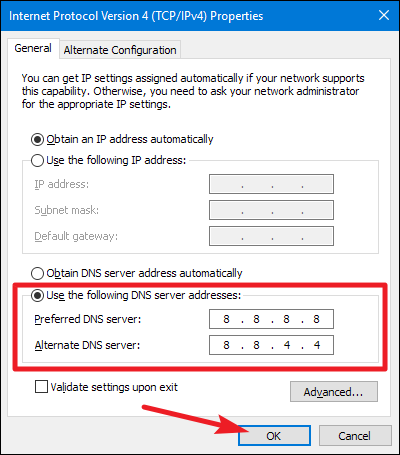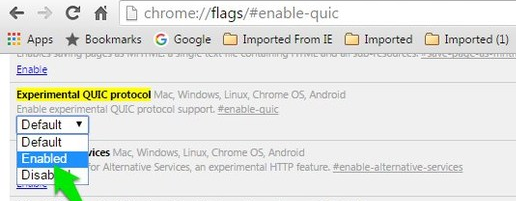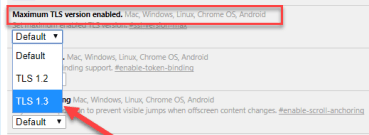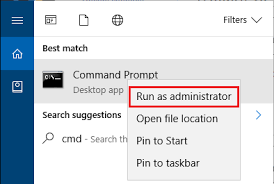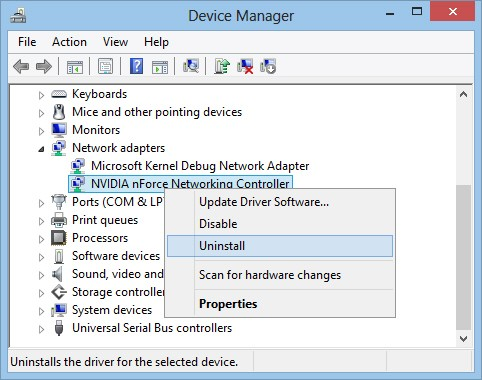This site cannot be reached due to an error in Google Chrome
When you visit a website, this site cannot be accessed. Chrome browser errors are very common. Many Chrome browser users may face this error but do not know how to fix it. There are many situations where Chrome browser can trigger this error.
In general, problems can be caused by DNS lookup failures. DNS is the network address that translates a website's name into its Internet address. This is often due to lack of internet connection or incorrectly configured internet or network settings. Another reason could be that the firewall is preventing Google Chrome from loading the web page. Also in this case you got error and this error code says:
DNS_PROBE_FINISHED_NXDOMAIN
or
ERR_CONNECTION_TIME_OUT
The error message on this site cannot be accessed on a Windows 8, Windows 10, Linux, Chrome OS or Android device. Why Chrome browser is not showing this message need to be fixed permanently here are some possible solutions, these solutions will try to reduce or eliminate the error completely and you will get your favorite website in your Chrome browser But will take
- Clear browser cache, history and cookies
- Reset chrome browser settings
- Reset Wi-Fi modem
- Restart DNS client
- Change IPv4 DNS Address
- Disable the "Experimental QUIC Protocol" flag
- Change most official TLS version
- Reset chrome profile sync
- Remove browser extension from chrome
- Reset TCP/IP
- Scan your device for malware
- Reinstall chrome
- Install another web browser
Clear browser cache, history and cookies
- Open Chrome browser.
- In the upper right corner, click the More
- Click "More Tools" > Clear Browsing Data.
- At the top, select a due date. To delete everything, select All Time.
- Check the boxes next to "Cookies and other site data" and "Cached images and files."
- Click Clear Data.
Reset chrome settings
Chrome browser gives you the option to reset your browser settings with a simple click. Doing so will remove all Chrome settings information such as your home page, tab settings, saved form information, browsing history, and cookies.
- Open Chrome browser.
- In the upper right corner, click the More icon.
- Select Settings from the menu options.
- Next, click on Advanced.
- Under Reset and Cleanup, click Reset Settings, and then click Reset Settings.
Reset Wi-Fi modem
You can easily reset your Wi-Fi modem manually. If you have a different router, you should reset that as well.
- Unplug the power cable from the Wi-Fi router.
- Press and hold the reset button for 10 to 15 seconds.
- Release the Reset button after the Modem key light blinks.
- Wait 3-5 minutes for the Internet light to turn green.
- Try connecting to the Internet.
- You may be asked for account information to reset your modem.
Restart DNS client
- Click the Windows "Start" button and select "Run."
- Type "cmd" in the text box and press "Enter."
- This starts the Windows Command Prompt.
- Type net stop dnscache to stop the service.
- It may take a few seconds for the DNS service to stop.
- At the command prompt, type net start dnscache and "Enter".
- Restart the DNS service on the machine.
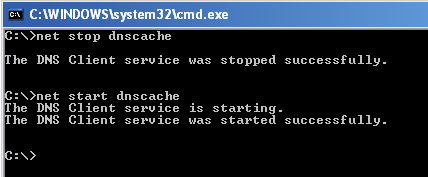
- To reset the DNS cache and delete all entries, run the following command: ipconfig /flushdns.
- If all goes well, the output should be "DNS resolver cache flushed successfully".
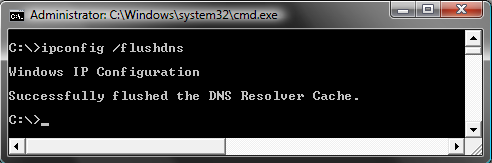
Change IPv4 DNS Address
- Open Control Panel.
- Click View network status and tasks.
- Click Change adapter settings on the left side of the window.
- Double-click the Internet connection icon you are using.
- Click and highlight Internet Protocol Version 4 (TCP/IPv4) and then click Properties.
- Enter a new DNS address.
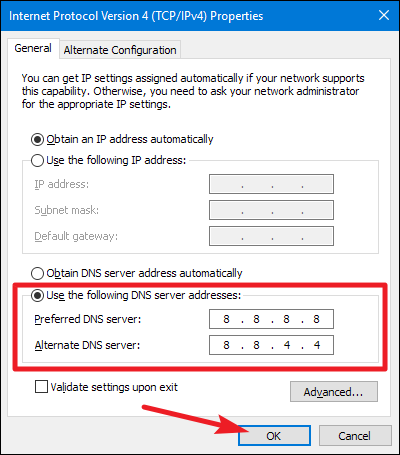
Enter the address of this Google public DNS server:
- Preferred DNS Server: 8.8.8.8
- Alternate DNS Server: 8.8.4.4
Please check the valid settings when exiting. Then click OK.
Disable the "Experimental QUIC Protocol" flag.
The idea of QUIC is to create a better transport for the Internet than TCP. QUIC uses UDP port 80 and port 443 and often allows clients to pass through a transparent proxy, where UTM features such as web filtering are available not only in Google Chrome, but also in other browsers such as Internet Explorer or Mozilla Firefox. Works correctly. , To disable QUIC protocol in Google Chrome internet browser.
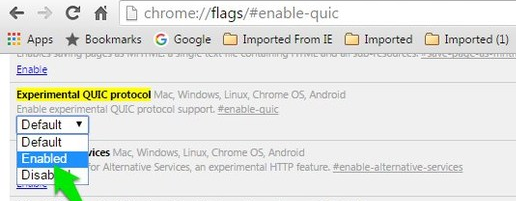
- Open Chrome and enter chrome://flags/ in the address bar.
- Find the experimental QUIC protocol.
- Switch from the "Default" to "Disabled" option from the drop-down menu.
- Restart Google Chrome for your changes to take effect
Changing maximum allowed TLS version
Another possible reason is that the version of TLS running on the web server is out of date. Transport Layer Security, abbreviated TLS, is a cryptographic protocol for secure communication over computer networks. The current versions of TLS 1.2 and TLS 1.3 are available as final versions.
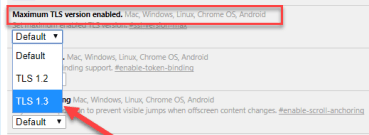
- Open Chrome and enter chrome://flags/ in the address bar.
- Search for Maximum TLS Version Enabled.
- Select version 1.3 which is set as default.
- Restart Google Chrome for your changes to take effect
Reset Google chrome profile sync
Google offers sites that display each section of the item in sync with Chrome. It is important to clear this sync cache.
- On your computer, open Chrome.
- Go to Google Dashboard.
- At the bottom, click Reset sync.
- Confirm by clicking OK.
- Enable synchronization again.
Remove browser extension from chrome
All Internet browsers allow the use of extensions, which are small programs that extend the functionality of the browser. Some browser extensions are known to interfere with network connections. another Google chrome icon
- Open Chrome browser.
- In the top right, click the More icon.
- Select another tool from the menu.
- Select an extension from the side menu.
- Drag the blue slider to turn off extensions one by one
- Make sure the browser extension is responsible for the specific error and remove it
Reset tcp/ip
Type "cmd" in the search box, then right-click CommandPrompt to select "Run as administrator." Depending on your computer settings, you may be asked to provide an administrator password before proceeding.
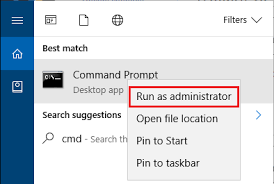
- At the command prompt, type netsh int ip reset and press the Enter key on your keyboard.
- Wait for the Command Prompt to run through TCP/IP reset.
- Restart your computer and go back to the website to see what works.
Reinstall network adapter driver
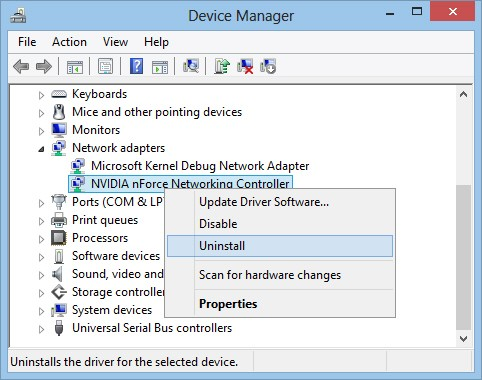
- Go to the 'My Computer' icon and right click to select Management.
- There is a click on Device Manager which will bring you a list of all installed hardware.
- Now find the network adapter and add it.
- Right-click on the network connection you are using and choose Uninstall.
- Restart your PC, and the drivers will be installed automatically, then try running the website again.
Scan your device for malware
The computer you are using may be infected with malware that interferes with your network connection. For the former some malware installs proxy servers to capture and redirect Internet traffic through malicious proxy servers. This type of malware causes "cannot access this site" error in Chrome browser.
Reinstall chrome
- Go to Control Panel and click on Uninstall a Program and uninstall Google Chrome from your PC.
- Navigate to C:\Users\%your_name%\AppData\Local\Google and delete everything in this folder.
- Download the latest version of Chrome browser and install it.
- Restart your PC, and try to open the website again.