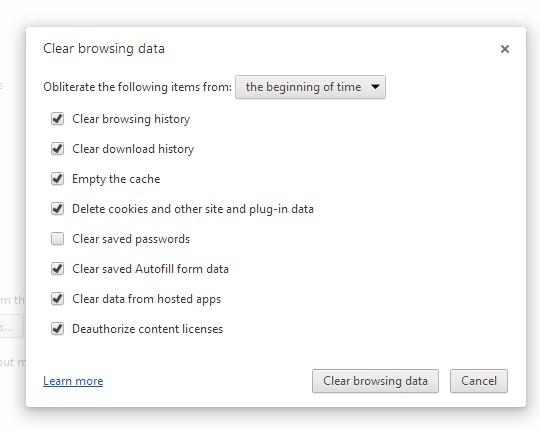How to delete browser data like: Cookies or Internet cache files or temporary files or history.
To delete your browser data, you can manually clear the data and here we will demonstrate such steps in IE, Firefox and Google Chrome, respectively.
Follow below steps to clear browser data in IE, Firefox, Google Chrome manually:
Microsoft Internet Explorer:
Step 1: Open IE and click on the Settings icon on the right the search bar. Navigate to safety > delete browsing data…
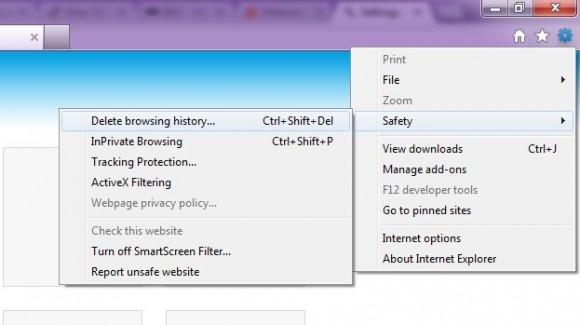
Step 2: Then there will come up a window as shown in below picture, the first four items are selected by default and you can also select more as per your needs. You can either click the delete button and that’s it.
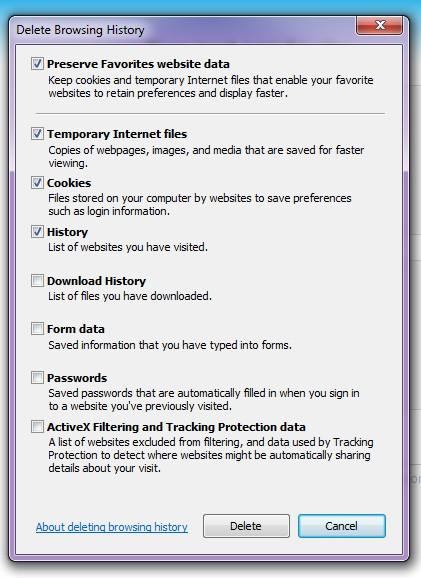
Mozilla Firefox
Step 1: Open Mozilla Firefox and click on the Firefox button which is just located on the top left, next to the search bar, colored in Firefox embodied orange red. Then, please navigate to History > Clear Recent History…(Ctrl+Shift+Delete)
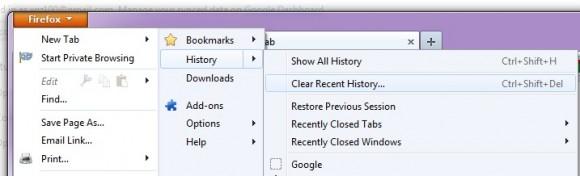
Step 2: Then there will appear a window shown as below picture. There you may choose what range of data you want to delete according to the time and there are also specific items that you can select to remove. After the choices are made, click the Clear Now button and that’s it.
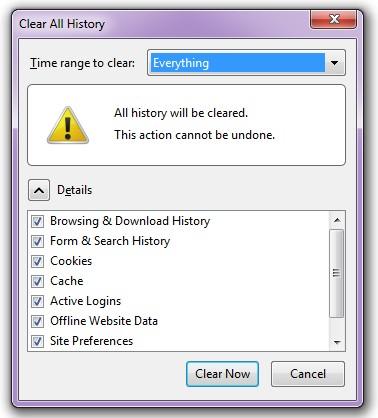
Google Chrome:
Step 1: Launch Google Chrome and click the Customize and Control Google Chrome icon, which can be embodied as a wrench icon or 3-bar icon. Then navigate to History.
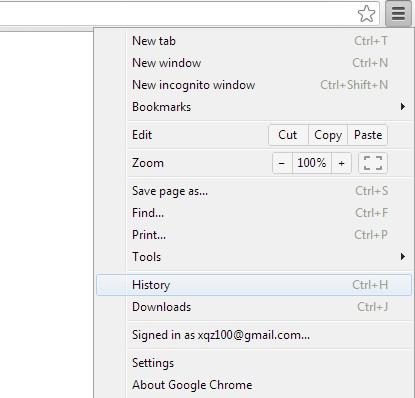
Step 2: Then there will display a detailed list of your search history with Google Chrome. At the head of the list, click clear browsing data…button.
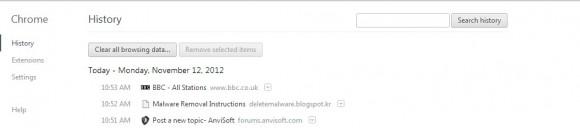
Step 3: There will come up with a detailed window shown as below, choose the items to remove. Actually you can choose the range of what you want to delete as per time. After the choices are made, click Clear browser data and that’s it.