How to disable or Remove Website-unavailable.com and OpenDNS from my computer?
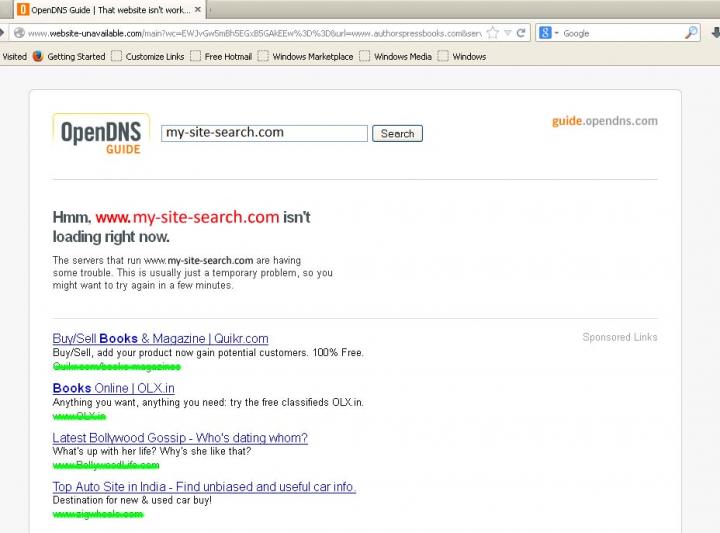
Website-unavailable.com and OpenDNS removal options:
OPTION-1: Run a Fullscan of your computer with Anti-Malware
First off all, you need to ensure the computer is clean from any related Trojans, malware and other possible infections with a scan of Anti-malware program.
Please note, browser settings that changed by Website-unavailable.com are still needed to be repaired manually. Or you can just use a browser repair tool or to manually fix the issue and completely heal the computer, you need patience to follow all way up below.
OPTION-2: Repair Home Page
Follow the instructions below to repair your home page and start up affected by website-unavailable.com
Mozilla Firefox
---Click Tools and select Options.
---On the General tab, click Restore to Default or add you preferred URL.
Microsoft Internet Explorer
---Click Tools and select Internet Options.
---On the General tab click Restore to Default or add your preferred URL.
Google Chrome
---Click on the Wrench or 3 bar icon next to the address bar and select Settings.
---Under the On startup section click Set pages.
---Click the X next to website-unavailable.com to remove it and add your preferred home page URL.
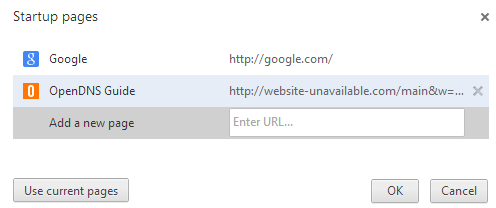
OPTION-3: Repair Provided Search Engines
To stop your browser from redirecting to website-unavailable.com and other unwanted search results follow the instructions below to fix your browsers provided search engine.
Mozilla Firefox
---Click the small search arrow or magnify glass near the search bar at the top of the internet browser.
---Select Manage search engines…
---Highlight website-unavailable.com and click remove. The search engine may be a default search engine or listed under “Other search engines”.
Microsoft Internet Explorer
---Click Tools and select Manage add-ons.
---Navigate to the Search Providers list.
---Search for website-unavailable.com and click the Remove button.
Google Chrome
---Click the 3 bar or wrench settings icon and select Settings.
---In the Search section select the Manage search engines… button.
---Remove website-unavailable.com by selecting the X next to the URL upon clicking on and highlighting the website(s).
OPTION-4: Delete Browser Data
If you visited unwanted websites and fear you are being traced, tracked, etc. it is necessarily recommended to delete your browser data including cache and cookie files. Sometimes malicious websites load cookie files (etc) onto an unsuspecting computer system allowing them to collect information such as browser activity. You can remove your browser cache and cookie files in your browser’s preference or settings options.
OPTION-5: Remove OpenDNS IP addresses
Remove OpenDNS or Website-unavailable.com from your computer and Internet browser is to stop using OpenDNS DNS server IP addresses.
Bellow Video guide shows you a quick example of how to remove OpenDNS from your computer:
Step 1: Click the internet connectivity icon on the taskbar, and click “Open Network and Sharing Center” or navigate to Control Panel > Network and Sharing Center.
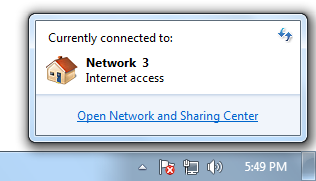
Step 2: Under “View your active networks” click the option provided for “Connections”, this may either be “Local Area Connection” (if connection is wired), or “Wireless Connections”.
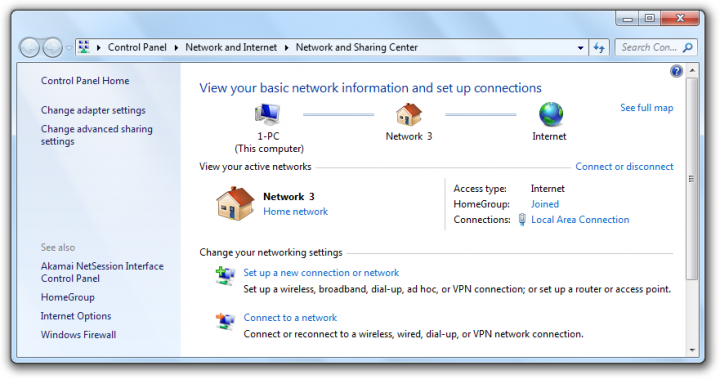
Step 3: The “Local Area Connection Status” window pops up, click “Properties”. (Please note this window will detail if IPv4 and IPv6 settings are in use)
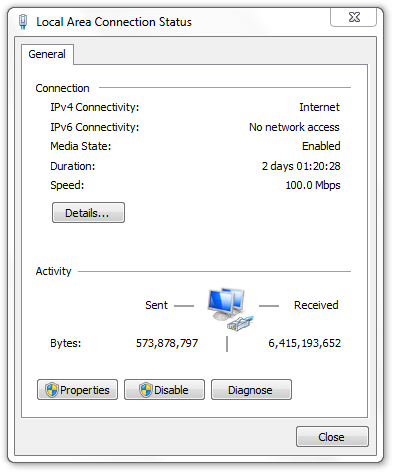
Step 4: Double click “Internet Protocol Version 4 (TCP/IPv4)” (or highlight and click properties) to open the Internet Protocol Version 4 (TCP/IPv4) Properties window.
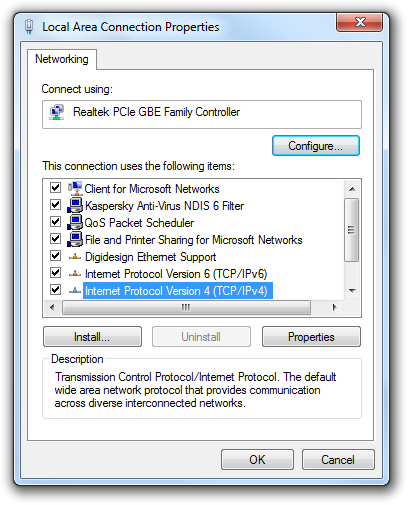
Step 5: Under the “General” tab where it says “Use the following DNS server addresses:” remove the OpenDNS IP addresses (common OpenDNS addresses are 208.67.222.222 and 208.67.220.220).
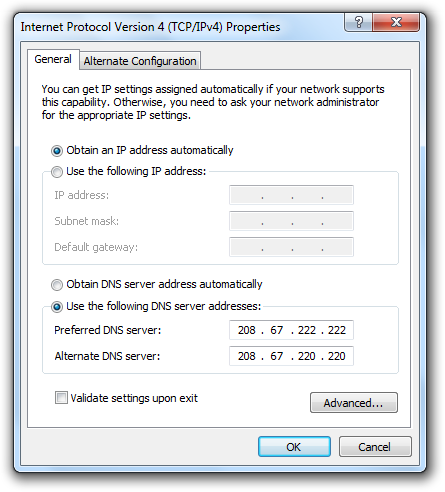
Step 6: Now select Obtain DNS server address automatically.
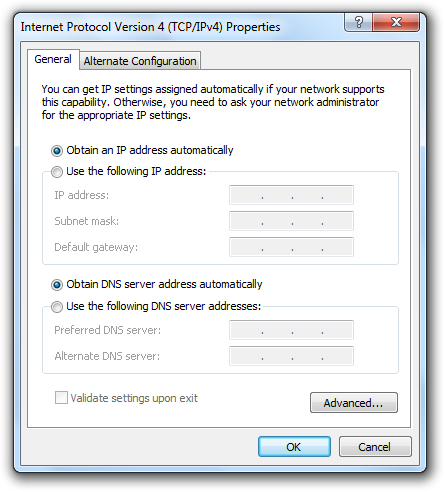
This will erase the OpenDNS DNS server IP address from your system and your computer and internet browser will function normally.
Comments